Imagine instantly finding any file on your computer with just a few keystrokes. It may seem like magic, but File Explorer offers powerful search tricks that make locating files effortless.
Use Built-In Filters
File Explorer includes useful filters that can help you refine searches and locate files more efficiently. If you have a general idea of the file type, the last modified date, or even the approximate size, these filters can significantly narrow down your search results.
For example, if you’re looking for a specific file format, you can use the kind: filter followed by the type, such as kind:document for text files or kind:image for pictures. If you remember when you last modified a file, the datemodified: filter allows you to search by date, such as datemodified:last week or datemodified:03/15/2024.
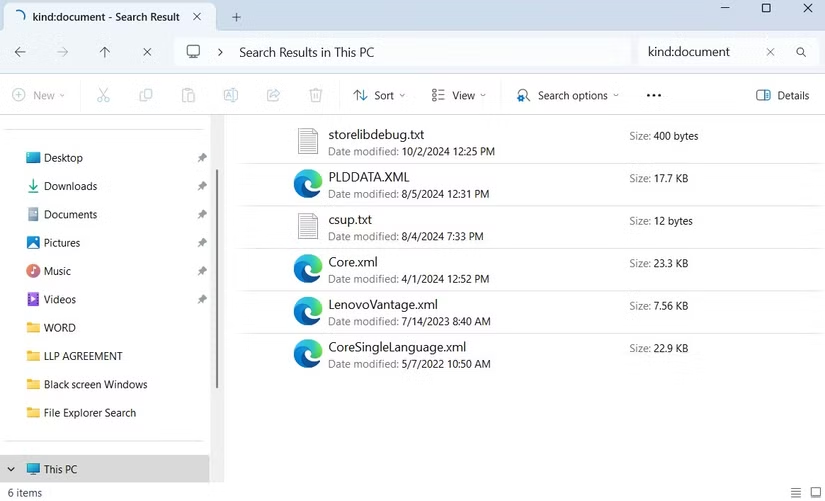
If you are trying to find large files on your PC to free up storage space, you can use the size: filter with parameters like size:>50MB to locate files larger than 50MB or size:tiny to find very small files under 10KB. You can even use these filters together, like kind:image ext:.png date:last week to locate all the PNG images saved or modified in the last week.
These are just a few examples; there are plenty of search filters that can help you find your files quickly on Windows. If you don’t wish to memorize them, you can also click the Search options menu after typing your search query.
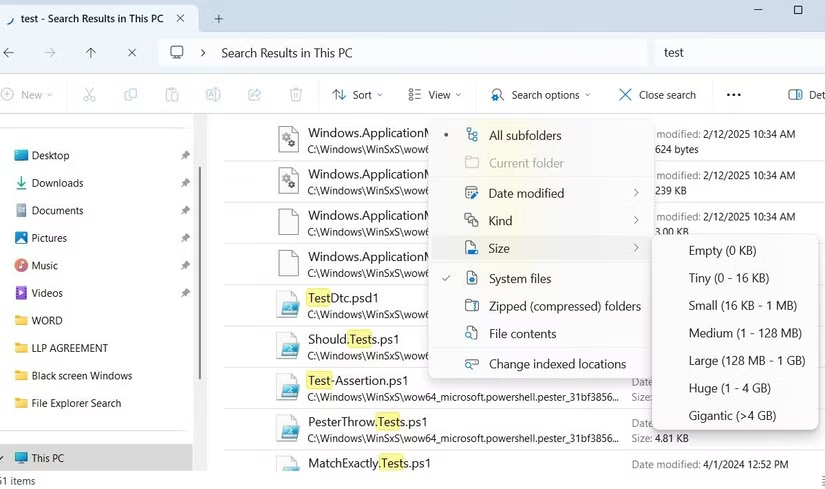
Use Proper Syntax
In addition to filters, you can also use search operators to refine your searches. For example, if you want File Explorer to only show results that match the exact phrase, you can place it inside quotation marks, like “project report.”
Similarly, you can exclude certain terms by using a minus sign. For example, report -2024 will show files containing report in the name while omitting any that include 2024.
Wildcards can also be useful when you’re unsure of part of a filename. Using an asterisk (*) allows for flexible searches. For example, audit* will return files starting with “audit,” like audit1.docx and audit_final.docx. Similarly, if you type *.docx, File Explorer will list all the files ending with “.docx,” like report.docx and report2024.docx.
Finally, you can use boolean operators like AND, OR, and NOT to refine your search. AND finds files containing both words, OR locates files with either word, and NOT exclude specific terms. For example, to find files with certificate in the name but exclude those containing objection, you can type certificate NOT objection.
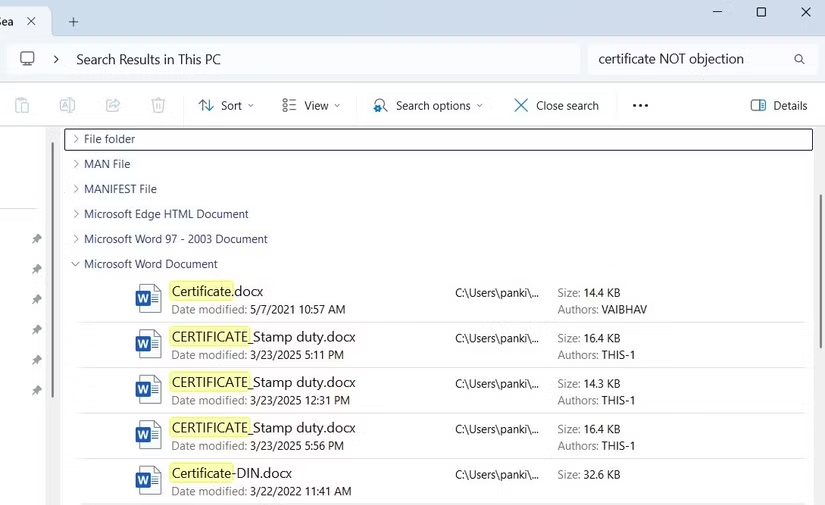
Group Items
If File Explorer returns a long list of results even after refining your search, you can organize them using the Group by option under Sort. Grouping search results helps you quickly scan and locate files without sifting through a cluttered list.
This method is useful if you don’t want to apply filters or syntax every time you search. For example, if you’re looking for a recently edited document, grouping by Date Modified will place the most recent files at the top. Similarly, grouping by Type separates images, PDFs, and Word documents, making it easier to find what you need.
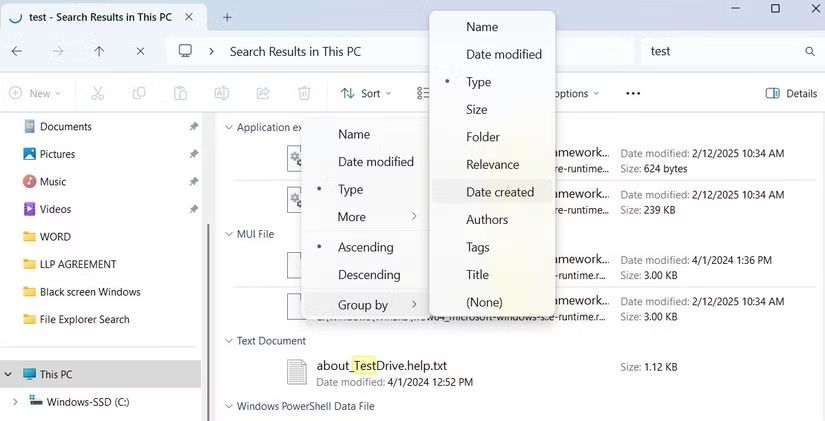
Save Your Searches
If you frequently search for the same files or folders, you don’t need to manually enter filters each time. Instead, you can save your File Explorer searches to save time and effort.
After performing your search, right-click anywhere in an empty area within the results pane or preview pane and select Save search. Give it a meaningful name, specify your preferred location, and click Save.
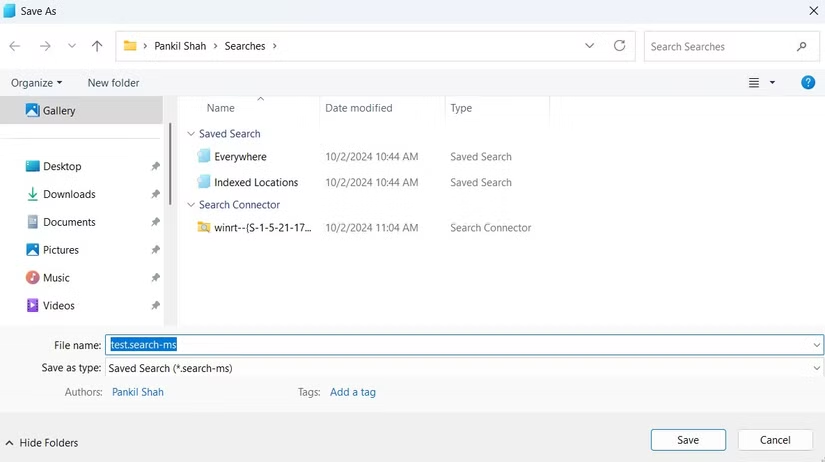
Your saved search will appear as a shortcut, so the next time you need it, simply double-click it. File Explorer will automatically retrieve the latest results based on your criteria. This way, you don’t need to put in the syntax and filters while performing the same search query repeatedly.
Use Third-Party Tools
While Windows File Explorer offers useful search features, you can also use third-party tools for more advanced search capabilities.
A popular option is Everything. Unlike File Explorer, which scans directories in real time, Everything creates an index of all files on your PC so it can deliver near-instant search results. It also offers useful search filters, sorting options, and an intuitive interface to enhance your search experience.
Download: Everything (Free)
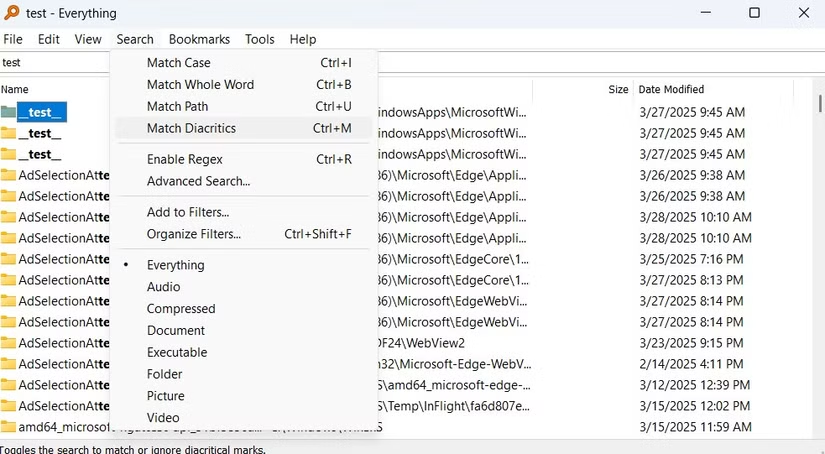
For those willing to invest in a premium tool, Listary is an excellent choice. It offers lightning-fast search speeds and a modern interface that integrates seamlessly with Windows 11.
One of its best features is the Mac-like Spotlight Search. You simply need to press Ctrl twice to bring up a search bar and type your query instantly. Listary also offers a free version, allowing you to try it before committing.
Download: Listary (Free, In-app purchases)
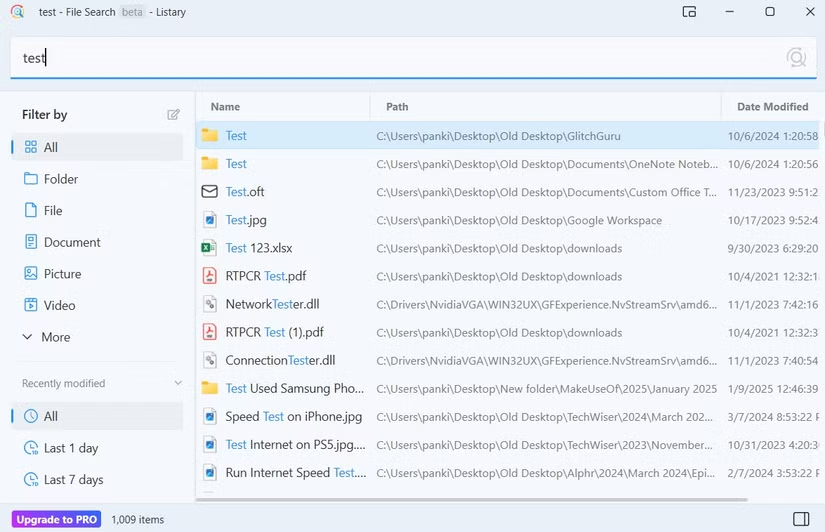
When you have thousands of files on your PC, simply entering a file name may not always yield the desired results. However, once you familiarize yourself with the tips above, you’ll be able to find almost any file quickly and efficiently.
Give them a try. If you prefer an even simpler approach, you can always use dedicated search tools for faster results.






